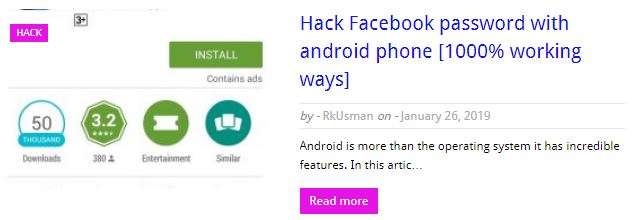1. Name Your Video
To add a Title to your video, enter it into the toolbar on the right. Don’t click publish until the final step of the editing process because it cannot be undone.

2. Choose A Video To Edit
If you have your own video that you want to edit, click on the Camera icon in the toolbar. To use an existing public video, click on the CC button in the toolbar. Search videos by using the drop down menu or entering your keywords into the search box.

When editing your video, keep in mind that the video cannot exceed 15 minutes.
3. Select License Type
In the “Broadcasting and Sharing Options”, there are two options for licensing your video. The first option is the “Standard Licensing” which allows viewers to watch your video but not download, copy, alter, or distribute it. The second option is the “Creative Commons Attribution License” which allows you to search and edit other people’s content (via the CC button in the toolbar) and for others to search and edit your content should you make it a public video.

4. Gather Clips
You’ll want to gather the clips you are going to use to make your video. Either hover over a clip and click the + button to add it to your scroll or you can simply drag and drop them. To change the order of clips, drag and drop them into place. If you want to remove a clip from the scroll, click on the x at the top of the clip.

Clicking on any of the clips in the sequence will play in the preview window. While it’s playing, there will be white brackets on either side of the clip which can be used to change the length of the clip by widening or shortening the brackets. As you alter the length, the preview window will show you how much of the clip you trimmed and the blue bar above the play button will show you how much of the clip is left after it’s been edited.

Once a clip has been edited, a pair of scissors will appear in the bottom corner allowing you to keep track of what’s already been edited.

For precise editing, you can click and drag the magnifying bar and make adjustments to the timing.
5. Make Some Music
You can easily add a soundtrack to your video by using one of YouTube’s approved musical tracks submitted by users. To view the list of tracks, click the “Music Note” in the toolbar. You can filter results by category, artist, or enter keywords to search. Preview the music by clicking the “Play” button beside each song title.

When you’ve found a soundtrack you want to use for your video, drag and drop it in the space below your clip scroll. Use the volume bar on the right to control the ratio of background music and the audio from your clips to balance things out. To remove a track, click the x at the right of the volume bar or drag another selection on top of it to switch to the new selection.

6. Smooth Transitions
Transitions can be added to your scroll to fade in and out of clips. To select a transition, click the tab with the two inward facing arrows. Experiment with different transitions by dropping them between your video clips and playing the sequence to see how clips will look as they pass from one to another.

To make a transition longer or shorter, click on it in the sequence and use the white brackets to adjust the time.
Some transitions also allow you to adjust the transitions direction. To use this option, hover over the thumbnail in the sequence and click the center icon if one appears.
7. Add Text And Banners
To add text to your video, select the “a” tab in the toolbar. You will have two choices for placing your text. A Banner which is a shaded bar on the bottom of a video or a Centered Title which appears in the middle of your screen.

Here are some ways you can use banners and text clips:To create a clip with “text only”, drag the text format and drop it before or after a clip To overlay text over a clip, drag the text format and place it directly onto the clip. A window will pop up where you can enter your text. Next choose the size of the text and the color. View the text preview and click save.

To edit a banner, hover over the thumbnail and click the “a” icon again.
8. Edit A Clip
To edit a clip, hover over the clip and click on any of the icons shown. The “Reverse Arrow” icon allows you to rotate a clip. The “Wand” allows you to customize and enhance a clip by adjusting the contrast, brightness, make the clip black and white and set the stability. Clicking “I’m feeling lucky” will automatically select these values for you.

9. Publish Your Video
When you have finished editing your video and are happy with the way it looks, click the “Publish” button in the top right corner. A window will open and let you know the video is being processed. You can also edit additional information about the video. Choose a name, description, category, and tags to make sure your video gets found by searches.


Now that you see how easy it is to make your own video, get started! It’s a great way to share an event with family and friends or to promote your business or product! Tell us what tips and tricks you used to create your videos!
Is this article useful?
1. Name Your Video
To add a Title to your video, enter it into the toolbar on the right. Don’t click publish until the final step of the editing process because it cannot be undone.

2. Choose A Video To Edit
If you have your own video that you want to edit, click on the Camera icon in the toolbar. To use an existing public video, click on the CC button in the toolbar. Search videos by using the drop down menu or entering your keywords into the search box.

When editing your video, keep in mind that the video cannot exceed 15 minutes.
3. Select License Type
In the “Broadcasting and Sharing Options”, there are two options for licensing your video. The first option is the “Standard Licensing” which allows viewers to watch your video but not download, copy, alter, or distribute it. The second option is the “Creative Commons Attribution License” which allows you to search and edit other people’s content (via the CC button in the toolbar) and for others to search and edit your content should you make it a public video.

4. Gather Clips
You’ll want to gather the clips you are going to use to make your video. Either hover over a clip and click the + button to add it to your scroll or you can simply drag and drop them. To change the order of clips, drag and drop them into place. If you want to remove a clip from the scroll, click on the x at the top of the clip.

Clicking on any of the clips in the sequence will play in the preview window. While it’s playing, there will be white brackets on either side of the clip which can be used to change the length of the clip by widening or shortening the brackets. As you alter the length, the preview window will show you how much of the clip you trimmed and the blue bar above the play button will show you how much of the clip is left after it’s been edited.

Once a clip has been edited, a pair of scissors will appear in the bottom corner allowing you to keep track of what’s already been edited.

For precise editing, you can click and drag the magnifying bar and make adjustments to the timing.
5. Make Some Music
You can easily add a soundtrack to your video by using one of YouTube’s approved musical tracks submitted by users. To view the list of tracks, click the “Music Note” in the toolbar. You can filter results by category, artist, or enter keywords to search. Preview the music by clicking the “Play” button beside each song title.

When you’ve found a soundtrack you want to use for your video, drag and drop it in the space below your clip scroll. Use the volume bar on the right to control the ratio of background music and the audio from your clips to balance things out. To remove a track, click the x at the right of the volume bar or drag another selection on top of it to switch to the new selection.

6. Smooth Transitions
Transitions can be added to your scroll to fade in and out of clips. To select a transition, click the tab with the two inward facing arrows. Experiment with different transitions by dropping them between your video clips and playing the sequence to see how clips will look as they pass from one to another.

To make a transition longer or shorter, click on it in the sequence and use the white brackets to adjust the time.
Some transitions also allow you to adjust the transitions direction. To use this option, hover over the thumbnail in the sequence and click the center icon if one appears.
7. Add Text And Banners
To add text to your video, select the “a” tab in the toolbar. You will have two choices for placing your text. A Banner which is a shaded bar on the bottom of a video or a Centered Title which appears in the middle of your screen.

Here are some ways you can use banners and text clips:To create a clip with “text only”, drag the text format and drop it before or after a clip To overlay text over a clip, drag the text format and place it directly onto the clip. A window will pop up where you can enter your text. Next choose the size of the text and the color. View the text preview and click save.

To edit a banner, hover over the thumbnail and click the “a” icon again.
8. Edit A Clip
To edit a clip, hover over the clip and click on any of the icons shown. The “Reverse Arrow” icon allows you to rotate a clip. The “Wand” allows you to customize and enhance a clip by adjusting the contrast, brightness, make the clip black and white and set the stability. Clicking “I’m feeling lucky” will automatically select these values for you.

9. Publish Your Video
When you have finished editing your video and are happy with the way it looks, click the “Publish” button in the top right corner. A window will open and let you know the video is being processed. You can also edit additional information about the video. Choose a name, description, category, and tags to make sure your video gets found by searches.


Now that you see how easy it is to make your own video, get started! It’s a great way to share an event with family and friends or to promote your business or product! Tell us what tips and tricks you used to create your videos!
Is this article useful?