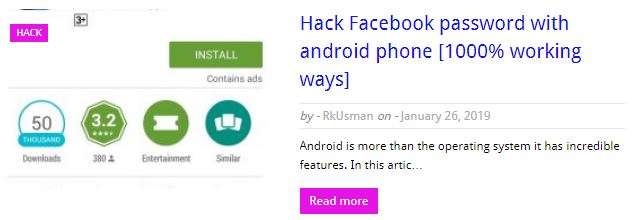| Download all Programs From Here
.Rar File has Password is
RKusman
What are Console Applications? A console application is a simple, text-based computer program. Console applications do not usually employ a graphical user interface (GUI). Instead, the applications rely on plain-text input and output to complete tasks. Console applications are ideal for novice programmers. The applications are easier to program because they lack a GUI. If problems arise, the programmer can use text-based feedback together with the debugger to correct problems. | |
 | |
| Console Applications with CodeWarrior Create a console application to begin working with a text-based computer program. The CodeWarrior IDE provides pre-configured project stationery for creating console applications. Project stationery simplifies the project-creation process. This section explains how to create a console application. |
Steps to Create a Console Application:
1. Use the New command to create a new project. The project stores information about the files in the console application.
2. Choose File > New. The New window appears.
3. Click the Project tab.
4. Select a project stationery file. For example, select Win32 C++ Stationery to create a C++ console application.
5. Enter a project name in the Project name field and add the .mcp extension. For example, name the project lab01.mcp.
6. Click Set. Save the project in the desired location.
7. Click OK. The New Project window appears.
8. Select a specific stationery file. For example, expand Win32 Console App and select App using default libraries.
9. Click OK.
10. The IDE creates a console application from the selected stationery. The Project window for the console application appears.
11. Expand the Sources group.
12. This group contains placeholder source files.
13. Remove placeholder source files. For example, select hello.cpp and choose Edit > Delete.
14. Create a new source file by pressing Ctrl-N.
15. Enter source code. For example, enter the following source code:
// Tiny Console App
#include <iostream>
using namespace std;
int main()
{
cout << “This is a short app!\n”;
return 0;
}
16. Save the source file by pressing Ctrl-S. Enter a name for the source code. For example, enter short.cpp. Then click Save.
17. Choose Project > Add short.cpp to Project. The Add Files window appears.
18. Add the file to all build targets in the project. Select all checkboxes to add the file to all build targets, then click OK.
19. Drag the source file inside the Sources group.
20. Choose Project > Run. the IDE compiles, links, then runs the console application.